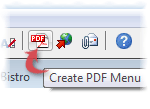My local printer requires CMYK. Can MenuPro do that?
Yes. In MenuPro 10 select File > PDF Options and then under Colors check the box that says Use CMYK Profile.
This option is not available in earlier versions of MenuPro.
Reducing your PDF file size
If you have a large number of high-res JPG images on your menu, your PDF file size can get fairly large since the default compression for JPG images in MenuPro PDF files is set for maximum image quality.
You can now adjust that compression setting using the PDF Options command in MenuPro 10.
To change the default compression for JPG images in MenuPro PDF files:
1. Go to File > PDF Options
2. Check the box that says Compress JPG's in PDF at Quality/Size:
3. Chose a Quality/Size using the slider to the right of the option. Setting it to Low will yield the smallest PDF file size.
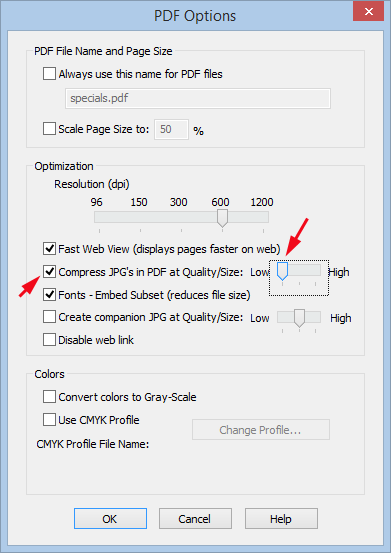
4. Click OK to exit the Options box and then create a PDF file as you normally would. If your menu has JPG images on the menu, the resultant PDF file size should be much smaller than without the option checked.
Cannot Create PDF Menu (including error -30 and error -41)
Symptoms and Cause
You may have troubles creating a PDF menu (system may hang) or you may receive the error message ‘printer not activated error code -30 (or error code -41)’ after upgrading or updating your MenuPro or Microsoft Windows, including upgrading to Windows 8 or Windows 10.
There a two probable causes: 1) when you installed MenuPro your Windows User Account did not have Admin privileges. 2) Sometimes Microsoft Updates change the system settings knocking out system drivers such as the MenuPro PDF Converter and it needs to be re-installed (especially true if upgrading to Windows 10).
Resolution (Windows 10, Windows 8, Windows Vista)
1. Reboot your PC – that may correct the problem. If it does not, move on to step 2.
2. Shut down MenuPro if it's running and In the Windows Control Panel go to Devices and Printers, right-click the MenuPro PDF Converter and select Remove Device. After the device is removed restart MenuPro. MenuPro will then re-install the PDF Converter. Next, try to create a PDF. If this fails, try steps 3-9.
3. Under Devices and Printers, click any remaining Printer that you have, then click Printer server properties at top of the window, then click the Drivers tab.
4. Select the printer driver AmyUni Document Converter 400 or 450 (or 500 if you have MenuPro 10.00.0005 installed, also see below for Windows 10) and click the Remove button, then select Remove Driver and Driver package on the screen that appears, and then click OK – you'll get a confirmation message to which you can click Yes.
5. A new screen will appear that collects the Driver Package information. Once the information is collected (green bar is full) click Delete , and after the Delete is finished, click OK.
6. Then click Close on the Printer Server Properties Windows.
7. Then Reboot your PC.
8. Once rebooted, right-click the MenuPro icon on your Desktop and select Run as administrator. There will be a delay during the About box as the new PDF Driver is re-created.
9. Now, within MenuPro, try to create a PDF menu.
WINDOWS 10
If you have Windows 10, you may already know that it includes its own PDF printer driver, accessible from any app including MenuPro. So if the above steps don't work - and you have Windows 10 - you can use File > Print and select Microsoft Print to PDF to create your PDF file.
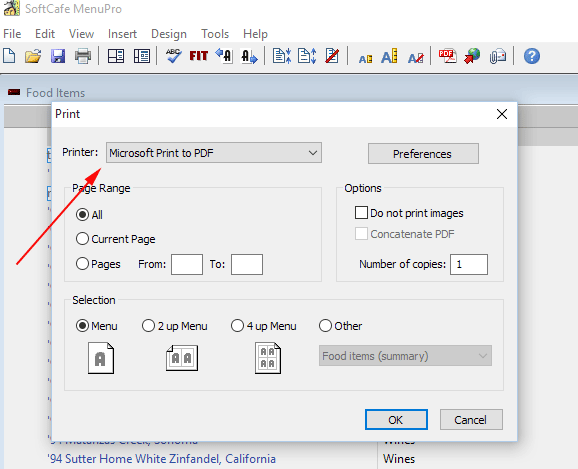
Another temporary fix (on Windows 10 only) is to start MenuPro by right-clicking the icon and selecting 'Run As Administrator'. That may fix the PDF issue for that session only.
A more permanent solution (depending on Microsoft updates) would be to install the newest MenuPro 10.00.0005. Please use your original link to download the latest MenuPro 10.00.0005. To install the 0005 version you'll need to uninstall your current version first. You do not need to deactivate before uninstalling and you will not need to re-activate when installing. Uninstalling will not change your data. MenuPro 10.00.0005 has a new PDF creator which works with Windows 10.
Resolution (Windows XP only)
First, simply reboot your PC – that may correct the problem. If it does not, do the following:
1. Go to Control Panel and Double-click Printers, and right-click the MenuPro PDF Converter and select Delete
2. From the printers window Menu Bar, click File and select Server properties and then click the Drivers tab.
3. Select the printer driver AmyUni Document Converter 400 (or 450) and click the Remove button – you'll get a confirmation message to which you should click Yes.
4. Then click Close on the Print Server Properties Windows, and you can also close the Printers window.
5. Then Reboot your PC.
6. Once rebooted, double-click the MenuPro icon to start MenuPro (make sure the User account your are using has admin privileges. Without Admin privileges the PDF driver cannot be created). There will be a delay during the About box as the new PDF Driver is re-created.
7. Now, within MenuPro, try to create a PDF menu.
PDF printer driver stuck (how to restart Windows Print Spooler)
If your computer or program crashes while MenuPro was in the middle of creating a PDF file, the MenuPro PDF Creator may become hung or stuck. When you attempt to open the PDF file you may receive a message saying the file cannot be opened or is in use.
You may also have print jobs in the Creator's queue that cannot be deleted by using the normal Windows commands (this applies to any printer or printer driver).
Often, you can resolve these issues by simply stopping, and then re-starting the Windows Print Spooler.
To do so, try one of the the following:
Re-starting the Print Spooler service from the Windows Services console:
- Click the Windows Start button,
then type run, then click the Run command (in Windows 8 Right-click Start and select Run),
then type
services.mscin the Run box and click OK. - Right-click the Print Spooler service, and then click Stop.
- Right-click the Print Spooler service, and then click Start.
- You may also then have to reboot and delete the PDF file that was stuck.
OR
Re-Starting the Print Spooler service from the DOS command prompt:
- Click the Windows Start button, then type cmd, then Right-click cmd.exe and select Run as Administrator.
- At the DOS command prompt, type the following commands: net stop spooler and then press Enter.
- Next, still at the DOS command prompt, type net start spooler and then press Enter.
- Finally, type exit at the command prompt to exit the DOS command prompt window.
- You may also then have to reboot and delete the PDF file that was stuck.
Once the spooler has been re-started, you should then able to create PDF menus again.