Why can't I see my logo or image file?
If all pictures on your menu are being displayed as square dotted-line boxes, you have View > Picture Placeholders checked. To uncheck this, select View > Picture Placeholders from the main menu. Your images will then appear.
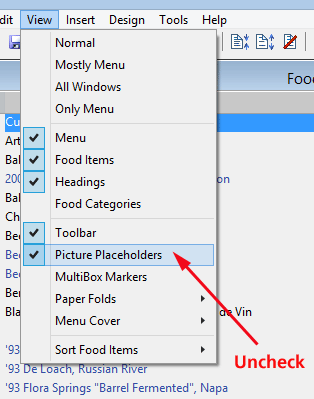
If your pictures are boxes with dotted lines, uncheck this
If you are attempting to use an image with the Insert Picture command and your image is blank in the picture Preview window, or you receive an error message during preview or while attempting to add the picture to your menu, try upgrading your software to MenuPro 10. Beginning with version 10, MenuPro now uses image processing that accepts more formats (including PNG, PDF, and JPG images including progressive and CMYK images) and produces higher quality output for all image types. You can upgrade here
Windows Service Issues (applies to older 338 license versions only)
If you have recently made changes to your hardware or software or have updated Windows, you may receive messages when you attempt to start MenuPro that say something like:
- Nalpeiron Service is not the current version
- Nalpeiron Service is the wrong version
- The service does not have sufficient privileges. Please reinstall
- Unable to start windows service. You may need to initially run as administrator to start this service
- Unknown error: -118
These messages refer to a 3rd party Windows Service made by Nalpeiron that MenuPro, and many other software developers use, for activation and deactivation. If you are using an older version of MenuPro you're more likely to see these messages during new Windows Updates as Microsoft continually updates its operating system protocols which sometimes requires changes in developer software.
Although it helps if you have MenuPro 10 (since that has the latest Windows service) the Service issues can usually be resolved by one of the solutions below, even with MenuPro 8 and 9.
Windows Service Resolutions (applies to older 338 license versions only)
NOTE Try the following, in this order, until the Windows Service issue is resolved
- Try right-clicking the MenuPro icon and select
Run as administratorto start the program. If this works you should only have to do this one time, and after that you can start the program normally. - Download and install the Nalpeiron Silent Service Installer (this service update runs silently and takes approximately 10 seconds to complete after installed.) Although it says Win8, you can use this on Vista, Windows 7, and Windows 10 also.
- Download and run the Nalpeiron Service Repair Utility (click the wrench icon to the right, this is similar to Silent Service Installer except it fixes errors that may have been introduced by other applications that use the Nalpeiron service)
- (MenuPro 9 and 10 only) Double click the Windows Services icon within Administrative Tools in the Windows Control Panel. This should bring up a list of Windows Services that are installed on your PC. Find the service named Nalpeiron Licensing Service and check the 'Status' of the service. If the service is not started, right-click the service name and select
StartorRestartif possible. Then try to run MenuPro. - Error 1717
This one is a rare error that may occur due to an improperly configured computer. If you receive "Error 1717: The interface is unknown" at any time during the above Steps your PC likely has a problem with its Event Log Service not running. You can determine this by Double clicking the Windows Services icon within Administrative Tools in the Windows Control Panel. This should bring up a list of Windows Services that are installed on your PC. Find the service named Event Log or in Windows 7 and up Windows Event Log and check whether or not it is running. If it is not, click
Start the serviceto remedy that. And then go back try the above step to start the Nalpeiron service, and if that does not work try Step 1 again. You may also have to reboot your PC after restarting the Event Log service. - After any of the above changes, if they do not work, try implementing the change, and then Reboot your PC, and then try to run MenuPro.
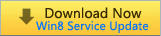
Download file name: Silent Service Installer.exe
To check to see if you have correctly updated the Service:
1) Find the file: C:\Windows\SysWOW64\nlssrv32.exe
2) Right click the file, and select Details
3) The version number must be 6.3.9.1 or higher
4) If the service has not been updated, reboot your PC, then try Downloading and Installing the Service Update again.
After its been installed, try to run MenuPro.
After running the Utility, try to run MenuPro.
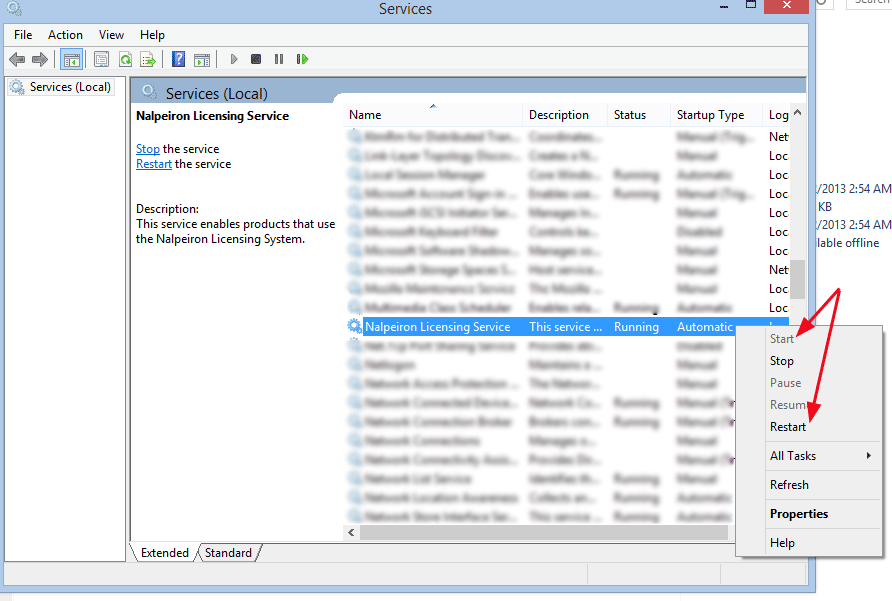
Windows Service Message during install (applies to older 338 license versions only)
If you are upgrading from MenuPro 8 or MenuPro 9, you may receive a message that asks you to close a Service during the install. The message may appear as follows:
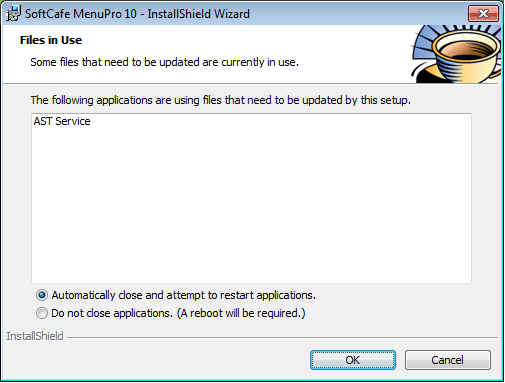
Select Automatically close and attempt to restart applications during the Upgrade and click OK.
If you have already completed the install and did not select Automatically Close or receive a message after installing MenuPro 10 that a Windows Service File (or Nalpeiron Service) is the Wrong Version, then see the above resolution using the Yellow button to update your service.
How to Restore your MenuPro data from a MenuPro Backup
If you've had recent hardware problems with your PC causing you to reinstall MenuPro or a new hard drive or new PC, follow this procedure to restore your data from your MenuPro Backup folder (i.e, the backup folder you created when you used the MenuPro Back Up command).
- Install and Activate MenuPro on the New PC if you haven't already done so.
- Put the USB flash drive that contains your MenuPro Backup folder into the new PC.
- Run MenuPro.
- From within MenuPro go to
File > Restore - In the Restore box, select the folder that you backed up to on the your flash drive as
Restore from Backup Locationand clickOK - Your MenuPro data will now be restored to the New computer.
Could not find field terminator or Unknown Category message
Symptoms and Cause
If you've had recent hardware problems with your PC or hard drive you may receive a message such as Could not find field terminator in MenuPro food item file or Unknown Category or similar message when you start MenuPro.
In rare cases, if MenuPro is interrupted while shutting down, such as during during a PC power outage, hardware interruption, or a hard drive failure, or someone has moved the MenuPro system files out of their folders, the MenuPro database file may become corrupted.
Resolution
The easiest way to recover your food items is to use the MenuPro Restore command if you have made a recent backup using the MenuPro Backup command.
If you have not used the MenuPro Backup command recently, then it may be possible to recover using the special Data Recovery Mode. (for MenuPro 9 or 10 only)
Each time MenuPro (v9 or v10) runs it creates an archive file of your food item list. With Data Recovery Mode you can attempt to start MenuPro using one of the archived files instead of the main (corrupted) food item file.
It's not guaranteed that all your food items will be available in the archive files, but depending on how many food items you've added since the corruption, most of the time you can recover all your food item data.
To use Data Recovery Mode, do the following:
- Right click the MenuPro icon on your desktop and select Properties
- Where it says Target, change the text string to have
/1at the end of it
Note: there needs to be a single space before entering the /1 - Run MenuPro - you should receive a Data Recovery Mode message to alert you that MenuPro is now running in Data Recovery mode.
- If you are able to get into the program, and your entire food item list looks correct, then exit the program. You will then be prompted to Recover the food item list you were just looking at.
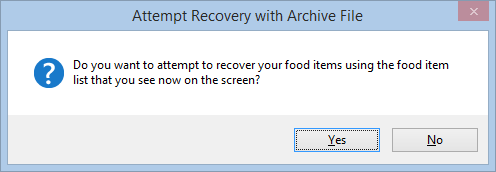
AnswerYesto the prompt if the food items look correct. Then Repeat steps 1 and 2, but this time remove/1from the Target string so MenuPro does not continue to launch in Data Recovery Mode. THIS STEP IS IMPORTANT! It you omit this, MenuPro will continue to launch in Recovery Mode and you will not be able to edit your data. - If you are unable to get into the program to view your food items using /1 then try the above steps using /2 or /3 or /4 until you are able to get into the program (there are 4 archive files: /1 and /2 are the most recent and /3 and /4 will likely contain older versions of the your food item list).

If you're having trouble adding the /1, or you get an error message saying the 'path is not valid' it means you did not edit the target correctly. Watch this video to see how to do it.
So the Target should end up being something like: c:\Program Files\MenuPro\MenuPro.exe" /1 or c:\Program Files (x86)\MenuPro\MenuPro.exe" /1 where the double quotes are included in the text just like the above image.
Do not change the first part of the target. Just add /1 at the end. Once you have added /1 click OK (depending on your version of Windows you may also get a Windows UAC prompt here which you can click OK or Continue).
Recovering foods from Carbonite or other cloud backup service
Symptoms and Cause
Your PC crashed and you lost your files, and you never created a Backup using the MenuPro Back Up command, but you were using an online backup system such as Carbonite to backup document folder data only.
Important! THIS IS NOT THE NORMAL MENUPRO RESTORE PROCEDURE AND SHOULD ONLY BE USED AS A LAST RESTORT. IF YOUR BACKUP PROGRAM MADE COPIES OF YOUR ENTIRE DRIVE YOUR FOOD ITEM DATABASE SHOULD BE IN THE WINDOWS APPDATA FOLDER SECTION (SEE this link for the exact location) AND YOU WILL NOT HAVE TO USE THIS PROCEDURE.
Resolution (for MenuPro 10 users only)
a) Install MenuPro 10 on your Computer.
b) Follow Carbonite's (or your backup program's) instructions to restore your Document folder data. We can provide no assistance with this process - you will have to contact Carbonite (or your backup program's support) directly for help.
c) Once your Document data is restored, you should have a folder that contains your Menu Files since they are normally saved to your Document folders section of your PC. The default menu folder for MenuPro 10 is MenuPro Menus, so if you never changed this folder with the MenuPro options command that is the folder where you menu files should be restored to by Carbonite (or other backup software). Menu files have a file extension of .men.
To finish the restore, however, you need to restore your food item database, else when you open your menu files they will not contain any food items.
d) From your Carbonite (or backup program's) original backed up data, there should be a file in the MenuPro Menus document folder named: zarchive5.tmp. IMPORTANT: you must get the file from the backup data, not the one that currently resides on your PC, else you'll just be restoring your present data instead of the Carbonite (or backup program) data, which will not do you any good. If you're unsure where to find this file contact Carbonite (or your backup program's manufacturer) for help.
e) The file zarchive5.tmp is a temporary file that contains a copy of your food item database. To restore your food items using this file, do the following:
- Create a folder on your desktop called MenuPro Recovery or any other name you can remember and copy the file zarchive5.tmp into that folder.
- Right click the file zarchive5.tmp, and select Rename, and then rename the file to be MenuProFoodItems.db
- Run MenuPro 10 and go to File | Restore and find the MenuPro Recovery folder on your desktop and select it so that it's the Restore from Backup location folder.
- Click OK to Restore your data. (you may receive an error message when MenuPro cannot find the food.dic custom dictionary file, but that's ok, you can ignore this message).
- MenuPro 10 will then shut down. When you restart MenuPro 10 your food items should be restored and you can then open your menus.
Food Item Database Location
Symptoms and Cause
You may need to replace or recover the MenuPro food items file from a general computer (hard drive) failure or from an old hard drive.
If you did not use MenuPro's backup command to back up your data (as MenuPro suggests), but you do have a general backup image of your entire hard drive from another backup software program or IT support, you may be able to replace and recover your MenuPro Food items using the MenuPro food items file. If you did not use the MenuPro backup command and are not computer savvy, you are advised to seek the help of local computer repair techs for assistance with this procedure.
Resolution
1. Locate the MenuPro food items file from your backup image data. The MenuPro food items file for MenuPro 8 through 10 is named MenuProFoodItems.db and is stored in a Windows hidden folder used for program application data and sometimes referred to as the user's AppData folder. This folder is in different locations on your hard drive depending your version of Windows.
For Windows XP:
the folder is usually located at C:\Documents and Settings\<user name>\Application Data\SoftCafe\MenuPro where <user name> stands for the Windows XP user name who installed the program. The folder is a hidden folder so to view it your must have the Windows Show Hidden Files and Folders options set. To set this option, double-click your My Computer icon, Select Tools, then Folder Options, then click the View tab, then check the button that says Show Hidden Files and Folders.
For Windows Vista:
the folder is usually located at C:\Users\<user name>\AppData\Roaming\SoftCafe\MenuPro where <user name> stands for the Windows Vista user name who installed the program. The folder is a hidden folder so to view it your must have the Windows Show Hidden Files and Folders options set. To set this option, double-click your Computer icon, Select Tools, then Folder Options, then click the View tab, then check the button that says Show Hidden Files and Folders.
For Windows 7 or higher:
the folder is usually located at C:\Users\<user name>\AppData\Roaming\SoftCafe\MenuPro where <user name> stands for the Windows user name who installed the program. The folder is a hidden folder so to view it your must have the Windows Show Hidden Files and Folders options set. To set this option for Windows 7, double-click your Computer icon, Select Tools, then Folder Options, then click the View tab, then check the button that says Show Hidden Files and Folders. To set this option for Windows 8 or higher, double-click your Computer icon, click View, then Options on the ribbon (to the far right), then 'change folder and search options', then click the View tab and check the button that says Show Hidden files, folders, and drives.
2. After locating the file from your backup data, make a copy of it.
3. On the new (working) PC, exit MenuPro if it's running.
4. On the new PC, copy the recovered file into the folder named above.
5. On the new PC, restart MenuPro. Any food items recovered from the file you just copied will appear in the food items list.
NOTE Any menus that were created using the food item file that was just restored must be opened AFTER the food item file is restored. If the menu is opened before the food items are restored, some of the food items may be missing.
This article applies to MenuPro 8, MenuPro 9, and MenuPro 10 only. For MenuPro 10, while running MenuPro you can view the database location by pressing Ctrl-Shift-D simultaneously.
Error Reading Setup Initialization File after Downloading
After downloading your product, if you receive an error message that states Error Reading Setup Initialization File when you try to install the product, it is most likely the result of an unsuccessful download.
Sometimes an installer package will have appeared to have downloaded successfully, because no error message was given about the download; however, you will not always receive an error message when the entire file was not downloaded successfully.
When you run the 'setup' file, it has enough information available to start running, but it will only get far enough to provide the error message shown above. Since it does not have the complete file content, it will not be able to read the setup initialization file.
Resolution
Try Downloading the product again and chose the option that 'Saves' the file to your computer. Then wait until the entire file has been downloaded. Once you are sure the file has been downloaded completely, double-click the file to install it.
Tip! If your still unable to download the file, try clearing your browser cache (sometimes called Temporary Internet Files). If your browser has saved only part of the download file, without clearing out the cache it will not do a fresh download. If this does not work try switching Browsers to Chrome, Firefox, or Internet Explorer - which ever one you were not using to begin with.
Borders or PNG images will not print
Symptoms and Cause
When you print your menu using MenuPro 10 your image border or PNG image (Ai Menu Stamps or Ai Menu Vignettes) does not appear on the printed output.
The reason is that some older printers with out-dated printer drivers cannot handle the newer transparent PNG image format.
Resolution
- Try updating to MenuPro 10.00.0004 here if you have not already done so. The update is free for MenuPro 10 users and contains a fix that covers most out-dated drivers.
- Check with your printer manufacturer's website to make sure you have the latest printer driver for your model. Many old drivers have been updated to fix this issue.
- If the MenuPro Update does not work and your driver is up-to-date, then create a PDF menu from MenuPro, open the PDF menu with Adobe Acrobat and print directly from Acrobat. The MenuPro PDF Creator contains code that nullifies this printer driver issue so this step will work.
- Lastly, you could print using a newer printer that handles transparent PNG images.
edgegdi.dll was not found
MenuPro.exe - System error. The code execution cannot proceed because edgegdi.dll was not found. Reinstalling the program may fix this problem.
Symptoms and Cause
Despite its scary wording, this is a non-fatal Microsoft error (you can click through it). So it doesn't prevent the program from running nor harm any data.
It's not clear the cause, but it's not a MenuPro error nor does it come from our program. It appears related to Microsoft's re-release/rebranding of their new Edge browser. It happens only on Windows 10 and started appearing after a Windows 10 update around June 23, 2020. Also, contrary to the message wording, reinstalling will not fix this error.
Resolution
There's a simple fix to get around it.
- Right click the SoftCafe MenuPro 10 icon your desktop and select
Properties - Click the
Compatibilitytab and check the box under Compatibility Mode that saysRun this program in compatibitily mode for: Windows 8 - Click
OKto save the setting.
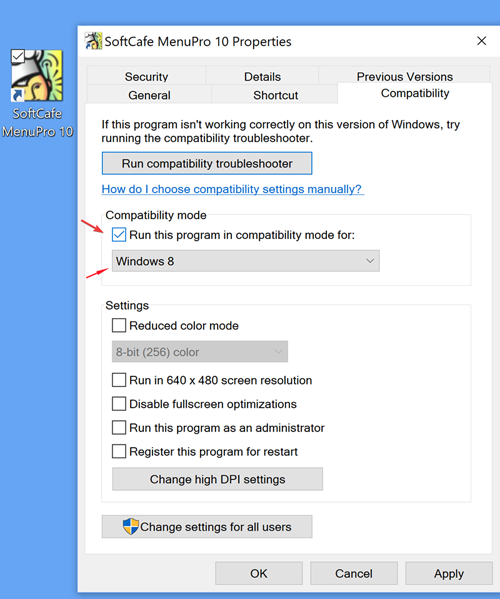
You can now run MenuPro 10 without the bogus Microsoft error.
For more info:
You can google the error and see Microsoft discussing it with various applications and programs other than MenuPro 10, that are all in no way related to the Edge browser.
Our Suggestion: Upgrade to here to iMenuPro
If you are running Windows 10, we highly suggest you switch to iMenuPro because, at some point, MenuPro 10 will be discontinued. Since iMenuPro runs in your browser, Microsoft's app platform is not in play and can't cause these sorts of issues. Additionally, with iMenuPro, we can better control support and can even "see" your menu in real-time to help you. Plus, iMenuPro has a much wider/better feature set. click here to see why.
For iMenuPro we also offer an Annual plan at $117/year which works out to just $9.75 per month. That covers the cost of a desktop MenuPro 10 purchase for over 3 years.